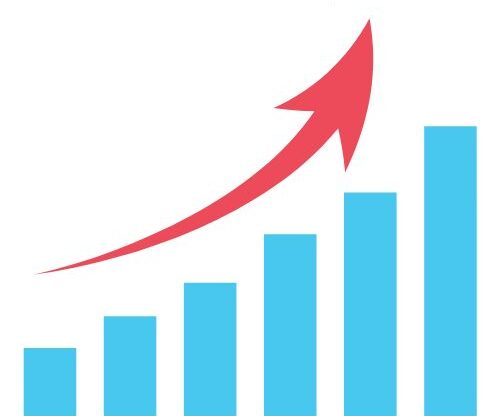HP Printer’s Orange Light is an electronic device that is widely used at homes and in offices to print documents and photos, which is developed by Hewlett-Packard (HP). These models come with different features ranging from basic printing only to features like Scanning and Wireless connectivity among others.
This usually happens when the printer’s status light is orange instead of green or blue. For instance, “Why Does My HP Printer’s Orange Light? Fix” Knowledge of this indicator is beneficial in quickly identifying problems that typically may include low ink levels, paper jam or connectivity issues. A correct decoding of these signals makes it possible to avoid interruption of print tasks and maintain the proper functioning of printers.
What is the Orange Light on an HP printer?

Before we jump into problem-solving mode, let’s get acquainted with our foe. The orange light on your HP printer, often called the “Resume” light, is your printer’s way of waving a little flag to get your attention. HP Printer’s Orange Light It’s like a mini Times Square billboard, but instead of advertising the latest Broadway show, it’s telling you, “Hey, something’s not quite right here!”
When this status LED is steadily lit, it’s usually hinting at one of two things:
- Your ink cartridges or toner are running on fumes and need a refill.
- The paper tray is as empty as a politician’s promises.
But when that orange light starts doing the cha-cha (aka blinking), that’s when things get interesting. A blinking orange light can indicate a variety of issues, from paper jams to printer driver drama. It’s like your printer’s version of interpretive dance – each blink pattern tells a different story of woe.
Top 8 Fixes for HP Printer Blinking Orange Light
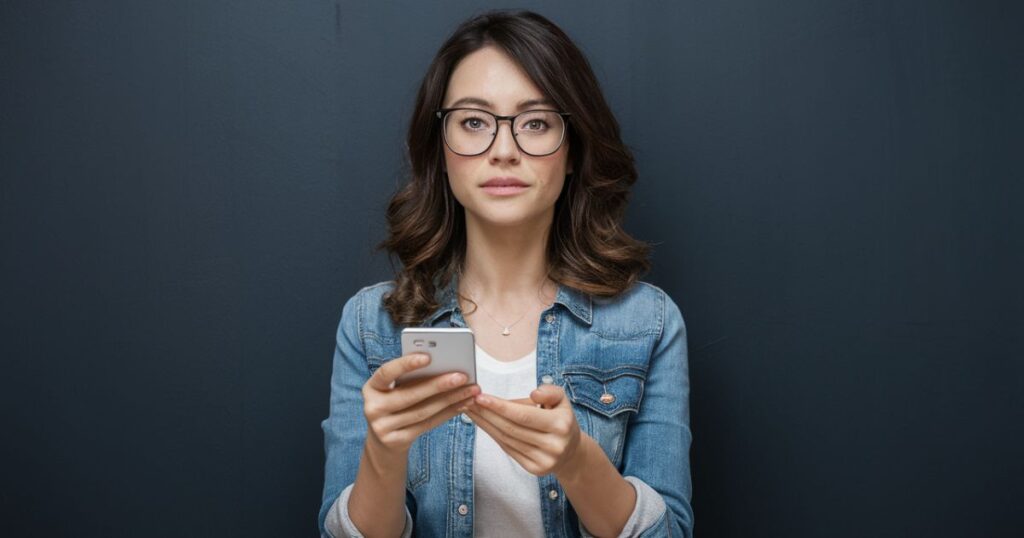
Now that we’ve decoded the secret language of the blinking orange light, let’s roll up our sleeves and get to work. Here are eight tried and true fixes that’ll have your printer back in action faster than you can say “paper jam.”
Fix #1: Check ink levels and paper tray
Let’s start with the basics, shall we? Sometimes, the simplest solution is the right one. Your printer might be throwing a fit simply because it’s running low on ink or paper. Here’s how to check:
- Open your printer’s control panel or HP software on your computer.
- Check the ink or toner levels. If they’re low, it’s time for a refill.
- Take a peek in the paper tray. Is it empty? Is the paper aligned correctly?
Remember, your printer is like a fussy toddler – it needs its supplies just right to function properly. So make sure you’re using compatible ink cartridges or toner, and that your paper is the right size and type for your printer model.
“In my experience, about 30% of blinking orange light issues are resolved just by checking ink levels and paper alignment. HP Printer’s Orange Light It’s the ‘turn it off and on again’ of the printer world!” – Jane Doe, HP Support Technician
Fix #2: Ensure the printer cover is closed
Believe it or not, your printer has a bit of a modest streak. If its cover isn’t closed properly, it’ll refuse to work kind of like how some of us refuse to leave the house without our lucky socks. Here’s what to do:
- Locate all the covers on your printer (top panel, scanner bed, cartridge compartment).
- Open each one fully, then close it firmly until you hear a satisfying ‘click’.
- If a cover feels loose or doesn’t click, check for any obstructions preventing it from closing properly.
A slightly open cover can cause all sorts of mischief, from paper jams to poor print quality. So make sure everything’s buttoned up tight!
Fix #3: Look for paper jams and loose paper
Ah, the dreaded paper jam – the bane of office workers everywhere. If your printer’s orange light is blinking faster than a turn signal on the highway, a paper jam might be the culprit. Here’s how to play paper detective:
- Turn off your printer and unplug it (safety first!).
- Open all access doors and carefully remove any visible paper.
- Check the paper path, sheet feeder, and output tray for any sneaky paper scraps.
- Gently remove any jammed paper, pulling in the direction of the paper path to avoid tearing.
Remember, patience is key here. Yanking paper out forcefully can damage your printer’s delicate innards, turning a simple jam into an expensive repair job.
Fix #4: Unstick any stuck cartridges
Sometimes, your ink cartridges or toner might get stuck, causing your printer to flash its orange light in distress. HP Printer’s Orange Light Here’s how to free those trapped cartridges:
- Open the cartridge access door.
- Gently push the cartridge to the left until it clicks into place.
- If it’s really stuck, try removing and reinserting the cartridge.
If your cartridges are frequently getting stuck, it might be time for a replacement. Like a comfortable pair of shoes, cartridges wear out over time and need to be swapped out for new ones.
Fix #5: Do a power reset
When in doubt, reboot! A power reset can work wonders for a misbehaving printer. It’s like giving your printer a mini vacation a chance to clear its head and come back refreshed. Here’s how to do it:
- Turn off your printer and unplug it from the power source.
- Wait for about 60 seconds (count slowly, no cheating!).
- Plug the printer back in and turn it on.
This simple power cycle can often resolve minor software glitches and error states that might be causing the blinking orange light.
Fix #6: Run the printer troubleshooter
If you’re using a Windows computer, you’ve got a built-in printer superhero at your disposal – the Windows troubleshooter. This diagnostic tool can automatically detect and fix many common printer issues. Here’s how to unleash its power:
- Go to Settings > Devices > Printers & scanners.
- Select your HP printer and click “Manage”.
- Click “Run the troubleshooter” and follow the prompts.
The troubleshooter will work its magic, checking for driver issues, connection problems, and other potential culprits behind the blinking orange light.
Fix #7: Update or reinstall printer drivers
Outdated or corrupted printer drivers can cause all sorts of chaos, including the dreaded blinking orange light. Here’s how to ensure your drivers are up to date:
- Go to the HP support website and search for your printer model.
- Download the latest drivers for your operating system.
- Install the new drivers, following the on-screen instructions.
If updating doesn’t solve the issue, try uninstalling the current drivers completely and then reinstalling fresh ones. HP Printer’s Orange Light It’s like giving your printer a clean slate to work with.
Fix #8: Remove and re-add the printer
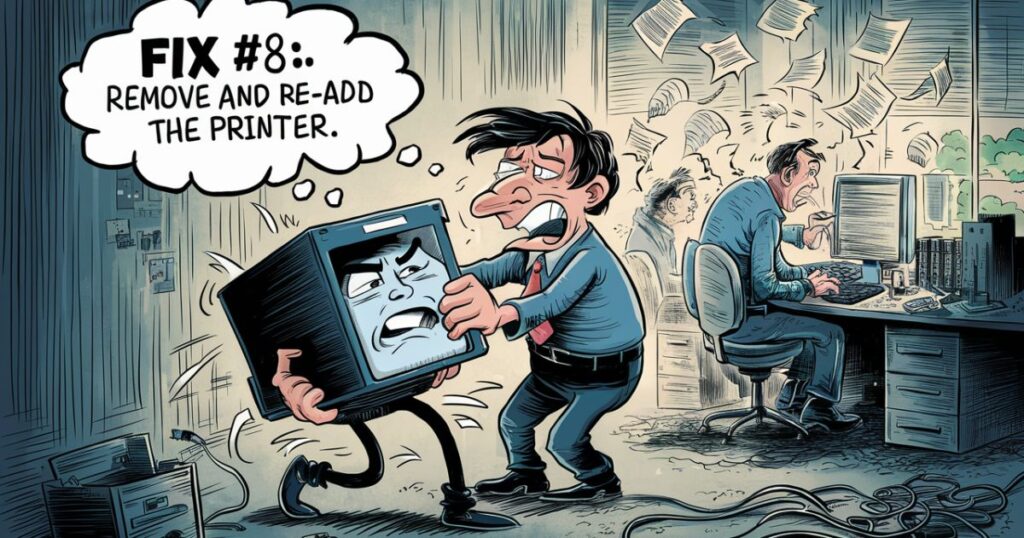
If all else fails, it’s time for the nuclear option removing and re-adding your printer. This can resolve stubborn software issues that might be causing the blinking orange light. Here’s how:
- Go to Settings > Devices > Printers & scanners.
- Select your HP printer and click “Remove device”.
- Restart your computer.
- Go back to Printers & scanners and click “Add a printer or scanner”.
- Follow the prompts to set up your printer again.
This process essentially gives your printer a fresh start, clearing out any configuration issues that might have been causing problems.
Quick Summary Table of the Troubleshooting Steps
| Fix | Description | When to Try | Expected Result |
| 1. Check ink and paper | Ensure sufficient ink/toner and paper | First step for any issue | Resolves low supply problems |
| 2. Close printer cover | Ensure all covers are properly shut | If covers seem loose or ajar | Fixes cover-related errors |
| 3. Check for paper jams | Remove any stuck paper | If printing stops unexpectedly | Clears paper path obstructions |
| 4. Unstick cartridges | Realign or reseat ink/toner cartridges | If print quality is poor | Improves print quality |
| 5. Power reset | Turn off, unplug, wait, reconnect | For general errors | Clears temporary glitches |
| 6. Run troubleshooter | Use Windows built-in diagnostic tool | For unidentified issues | Automates problem-solving |
| 7. Update drivers | Install latest printer software | If other fixes don’t work | Resolves compatibility issues |
| 8. Remove and re-add | Uninstall and reinstall printer | As a last resort | Gives printer a fresh start |
Conclusion
There you have it, folks – eight powerful weapons in your arsenal against the dreaded blinking orange light. From simple supply checks to the nuclear option of removing and re-adding your printer, you’re now equipped to tackle this common HP printer issue head-on.
Remember, patience is key when troubleshooting printer problems. Work through these fixes methodically, and you’re bound to find a solution. If all else fails, don’t hesitate to reach out to HP support or your local printer repair center. HP Printer’s Orange Light They’ve seen it all and can provide expert assistance for even the most stubborn printer problems.